Plan, manage and optimize your Google AdWords campaigns with this new template for managing your PPC marketing
Google AdWords is a fantastic way for businesses of all sizes to drive relevant visitors to their website generating new enquiries or online sales. The beauty of AdWords is that it is really flexible and puts most of the control into your hands, so no matter which products/services you are selling you can get started within an hour or two even with the most modest of marketing budgets.
And here is where the many problems of AdWords start and why some businesses miss out because a quick trial fails since they don't work to optimise their campaigns...
"While it is very easy for anybody to set up and run their own AdWords campaigns, it is also just as easy for your campaigns to take a life of their own, spending your hard earned marketing budget on driving people to your website that will never convert".
So, to make sure you have everything covered, to make the most of your efforts and budget you (or your agency) need to plan your AdWords campaigns in a structured way. That means having your keywords grouped together logically within small ad groups of under 50 keywords teamed with having the very best ad copy supported by optimized ad extensions.
And then, once you have all this live, in your AdWords account the fun really starts.
It's time for measuring the effectiveness of your campaigns and optimising every aspect to deliver a better ROI. This is where our brand new Google AdWords Campaign Planning and Optimisation template (Available for Individual and Business members) comes in.
Quick recap - how to get the best out of your AdWords campaigns
To follow the Smart Insights standard mantra across all digital channels:
- Plan your campaigns in a structured way to save you time later
- Manage your budget allocation to ensure you are maximising your return
- Optimize the campaigns by using your google analytics data to target areas for improvement
To help with this process for AdWords, we have built a new Expert and Business member resource, the 'AdWords Campaign Planner' which uses the Google Sheets spreadsheet to automatically access your AdWords campaign set up and results, so you can get a quick overview of performance without opening the AdWords campaign manager. It also adds insight from Google Analytics automatically too if you connect your Google Analytics and AdWords accounts together.
Who would benefit from using the Adwords Planner?
This template has been specifically designed for marketers who are taking their first foray into the world of AdWords and those managing small to medium budgets who want to get smarter at optimising it to increase ROI. Larger businesses and agencies can also use this template but may want to customise it to suit your business needs. The final prerequisite is that to get the full benefit you should have Google Analytics added to you site and connected to AdWords.
How should I use the new Google Adwords Campaign Planner?
Plan your campaigns in a structured way
The first tab of the template is there to help you plan your campaigns by structuring your Keywords into relevant Ad groups and campaigns. As well as giving you a place to try out your ad and extension copy without the need to add them all individually to AdWords before you have settled on the right copy for your needs. The template will also highlight the cell if you go over Google's character limit. e.g. Headline 1 must be 30 characters or under.
Follow these 4 steps to get up and running
Step 1 - Add your campaign & ad group names in the green table.
Step 2 - This is where you start to build your keyword lists. Populate the Keyword column with your selected keywords and select the most relevant campaign and ad group from the pre-filled drop-down lists. If a relevant campaign or ad group isn't available go back to step 1 and add it in, once this is complete the value will be available here automatically.
Step #3 - This table is where you can put your creative writing skills to the test. Again select the Campaign and Adgroup from the pre-filled drop down list. Google Ads have a strict character length for each element, this limit is marked at the top of each column to give you a guide. But to save you having to count each character, just go right ahead and write your text, if the cell turns red you have too many characters and you will need to reduce the length. If it says white you are good to move to the next step.
Step #4
Sitelinks are one of the most popular extensions you can add to your campaigns. As with step 3 select the relevant campaign and Ad group from the lists and then you can get writing. These also have character limits which work just the same as in Step 3.
Manage your budget allocation to ensure you are maximising
The second tab is where you are able to keep track of the budget you are spending within your campaigns across the whole account versus the budget you have been assigned for AdWords.
After you have filled in all the names of your campaigns in sheet "Plan - Campaigns" they will auto-populate in the "All Campaigns" Column on this tab. Unfortunately, you will need to enter the figures in manually here but this can be a good thing as it will help you gain a deeper understanding of which campaigns are performing well against budget and which aren't. Any campaigns where you have overspent will be highlighted red so that you can make the right adjustments to bring you back under budget. Each month's budget and actual spend are collated in Row 11 with a yearly total in cells C11 and D11."
Optimize the campaigns by using your google analytics data to target areas for improvement
"The Daily Performance Tracker will give you a weekly view of your AdWords performance (last 7 days vs. the 7 before that). By using this report on a day/weekly basis you will be able to see the campaigns that are under or over performing allowing you to make tweaks to the areas of your account that need optimisation.
All you need is to have your Google Adwords account connected to your Google Analytics account - If you are not sure if you have the two connected, login to your Google Analytics account at analytics.google.com and check the Adwords report under Aquisition if you can see data, you're ready for the next step. Adding you Google Analytics ID into Tab 'Report Configuration' on Cells B4 & C4 prefixed by "ga:" for example "ga:12345678".
There are a couple of things you must do to make this tab work with your analytics:
- Install the google sheets add-on - Google Analytics
- Know your Google analytics ID
That's all there is to it! It may sound a lot, but by following this process you will save yourself a lot of time in the short and long terms. If you want to make use of this template you need to be an Individual or Business member, if you are not already a member you can see our pricing options and for those who do give it a try, I'd love to hear your feedback on our AdWords community.
source http://www.smartinsights.com/paid-search-marketing-ppc/save-time-boost-roi-adwords-campaign-planning-template/
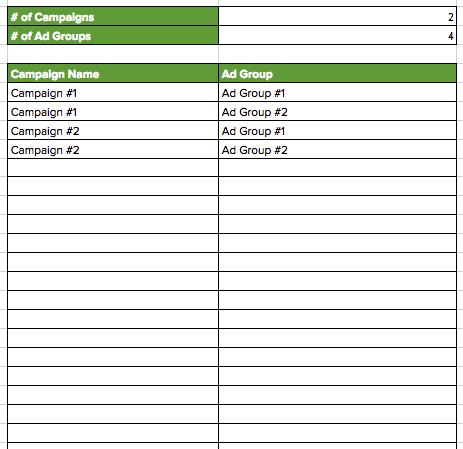
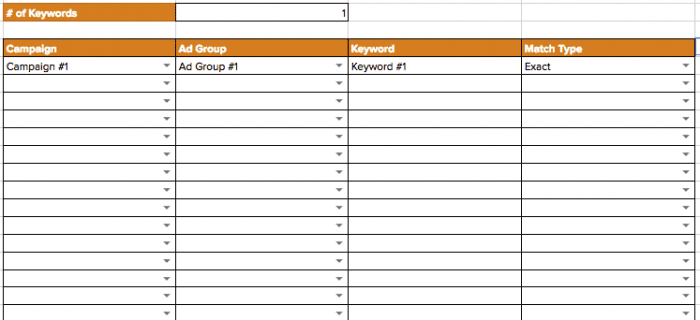
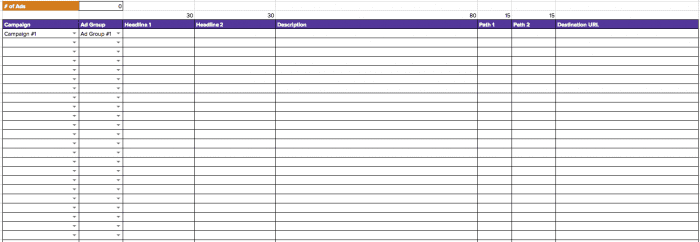
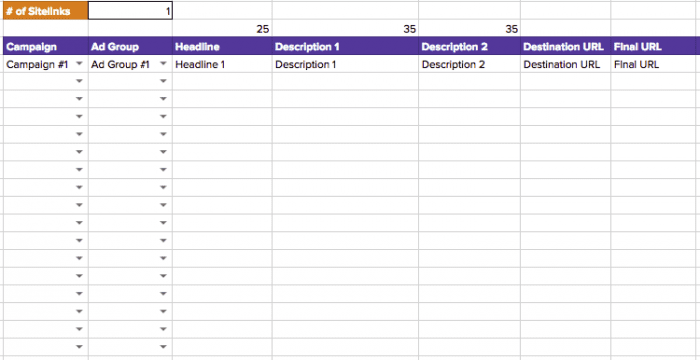
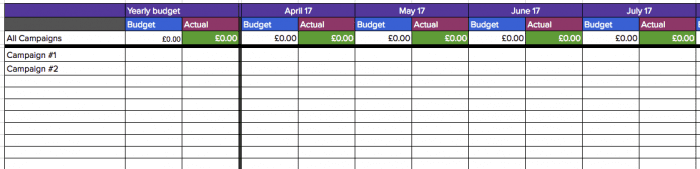
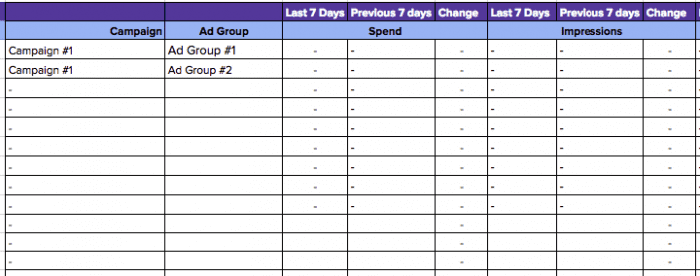
No comments:
Post a Comment